

Pull the Width slider to the right to make the stroke thicker. You can change the thickness of the stroke by going to the Stroke Panel (if you don’t see it, go to Window → Stroke).
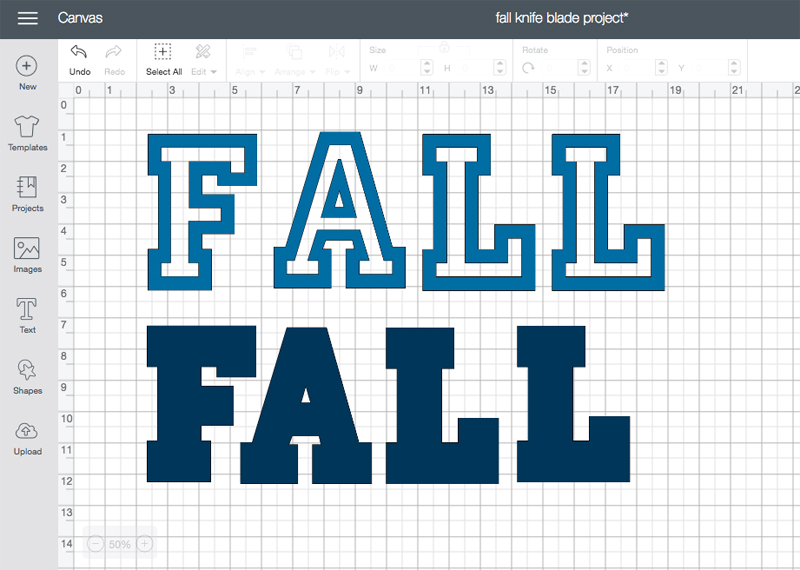
Click that arrow to swap the fill & stroke. To do this, just head up to the Color Panel in the upper-right of your screen, and find the little curved arrow near the stroke & fill color. Since the letter currently has NO stroke, and a black fill, we can really just swap the fill and the stroke. To do this, we’re going to add a stroke to the letters, and remove the fill. Outline your lettersįor this project, I want the outline of the letters, not the filled in shape.
SVG FONTS FOR CRICUT FREE
If the font came with your computer, or it is from Google fonts, then you don’t need to worry about licensing - you’re free to use those in designs that you’ll later sell. A lot of the “free” font websites have fonts that are meant to be for personal use only.
SVG FONTS FOR CRICUT LICENSE
I like to find a font with thick letters, that way I’ll have lots of room to draw! With your letters selected, you can go up to the toolbar and click the font drop-down and scroll through the fonts to find one you like.Ī note about font licensing: If you downloaded your font from a website, you’ll need to make sure you have a commercial license to use the font in a design if you plan to sell it. Now you can select which font you want to use for your letters. Now, you can grab your Move Tool from the toolbar, and resize the letters if you need to - hold down Shift to constrain proportions - and position them how you would like. When you get to the end of a line, just add a line break by pressing Enter, and keep on going! Continue until you’ve added all 26 letters of the alphabet. I like to also add a space between each letter to give more room to draw. Grab your Text Tool from the left toolbar, and click and drag however big you want the letter to be. Make sure you set the DPI to 72, as this will ensure that it gets pulled in as the correct size in Cricut Design Space. I like to start with a standard letter-sized page. Then, you’ll add embellishments using your Wacom device and your artistic skills! Create your fileĬreate a new file in Affinity Designer by selecting File → New. Setting up your document and choosing a fontįirst, you will create your file, choose a font, and get your document set up.

Some examples of embellishments for the letters are floral designs, animal prints, patterns (polka dots, stripes), a creature with the letter (woodland animal, dinosaur, etc). Monograms are very popular right now – next time you’re out and about, try to notice what the people around you are wearing or carrying, and I bet you’ll notice some monograms! I see them all the time on sweatshirts, hats, water bottles, jewelry – you name it – if it can be embellished, it can be monogrammed. We’re going to take the entire alphabet of letters, and we’re going to draw embellishments to make them more creative and visually appealing, so they can be used as monograms.

And of course I’d like to give a huge thank you to Wacom for sending me this tablet, and sponsoring this series! What is monogram letter art?įirst, let me explain what I mean by monogram letter art.
SVG FONTS FOR CRICUT HOW TO
Hi, my name is Heather, and welcome to another episode of Wacom + Cricut, my series where I show you how to create digital assets for the Cricut, using your Wacom Tablet.


 0 kommentar(er)
0 kommentar(er)
